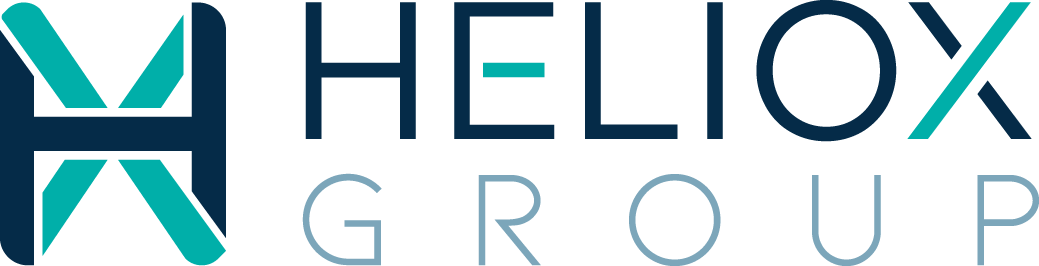While your trackpad or mouse is a necessary tool, few people realize how much time is wasted by using them when you could be using a keyboard shortcut. Think about it. If you want to copy and paste a word with your mouse/trackpad you have to highlight the word, then go up to the menu bar (or right click) and then scroll down to select “Copy”. It is both easier and faster to double-click on the word you want to highlight and then hit command C to copy it (Control C on a PC).
You can save yourself an extraordinary amount of time throughout the course of your life by employing a handful of keyboard shortcuts on your Mac or PC. Below I have listed a few of my favorites along with some starter tips and a handy little Keyboard Shortcuts List that I made for you to download, print, cut out, and tape to your computer. Enjoy your new-found freedom from the trackpad and mouse! And here are the shortcuts in an Excel file, if that’s how you prefer them.
Beginner Level:
- Copy:
- Mac: Command C
- PC & Chromebook: Control C
- Paste:
- Mac: Command V
- PC & Chromebook: Control V
- Cut:
- Mac: Command X
- PC & Chromebook: Control X
- Undo:
- Mac: Command Z
- PC & Chromebook: Control Z
- Find a word on a website, document etc. (Don’t just scroll and search!):
- Mac: Command F
- PC & Chromebook: Control F, then type the word in the search box.
Intermediate Level:
- Search for something on your computer whether it be a document, definition, application etc.
- Mac: Command Space Bar
- PC: Control Space Bar
- Chromebook: Not possible via keyboard shortcut (use the magnifying glass)
- Switch from one application to another (i.e. I’m in Chrome but I want to switch to Word):
- Mac: Command Tab
- PC: Control Tab. Note that you can hold down Command continuously and nothing happens. Keep tapping Tab until you are hovering over the application you want to view. (The application must first be open.)
- Chromebook: Switch window
and then choose which app you want to view.
- Take a screenshot/picture, of your screen and save it to the desktop:
- Mac: Shift Command 4
- PC: Hit the PrintScreen button
- Chromebook: Not possible, it always saves to your clipboard. Press Ctrl + Switch window
, then select copy to clipboard on the message on the bottom right-hand side of your screen. Lastly, go to where you want to paste the image and click Control V.
- Take a screenshot/picture of something on your screen and save it to your clipboard (so you can go and paste it somewhere else):
- Mac: Shift Control Command 4.
- PC: use the PrintScreen button on your keyboard, then use the crosshairs to draw a box around what you’d like the screenshot to show.
- Chromebook: Press Ctrl + Switch window
, then select copy to clipboard on the message on the bottom right-hand side of your screen. If you want to only take a screenshot Press Ctrl + Switch window
. You will then get cross hairs that will allow you to draw a box around the image you want to take.
Advanced Level:
- Switch between tabs in your browser:
- Mac/PC/Chromebook: Control Tab
- In a spreadsheet, select all of the cells below the cursor that have data in a column or columns (this is different than just clicking at the top of each column, which highlights an infinite number of cells)
- Mac: Control Shift ↓
- PC: Control Shift ↓
- Chromebook: Alt Shift ↓ and repeat.
- In a spreadsheet, select all of the cells that have data in several rows (this is different than just clicking on the very left of each column, which highlights an infinite number of cells):
- Mac: Control Shift →
- PC: Control Shift →
- Chromebook: Alt Shift → (and repeat)
- Immediately being typing in a new URL without having to click on the address bar
- Mac: Command L
- PC: Control L

Keyboard Shortcut Tips:
- Print out a small list of shortcuts and tape it to your monitor or near your trackpad. Prioritize which keyboard shortcuts would be most useful and put them at the top of your list.
- Learn one at a time. Open up a sample document and fill it with a lot of text you have pasted from the internet. Then practice your new shortcut five or six times.
- Don’t be lazy. Within a day your internet surfing will present you with the exact scenario where your keyboard shortcut can be put to use. Don’t fall back on the old, “it’s slow but I know how to do it” method. USE THE SHORTCUT! In no time your will have it memorized.
- Is there something you WISH there was a keyboard shortcut to do? There probably is. Google it.