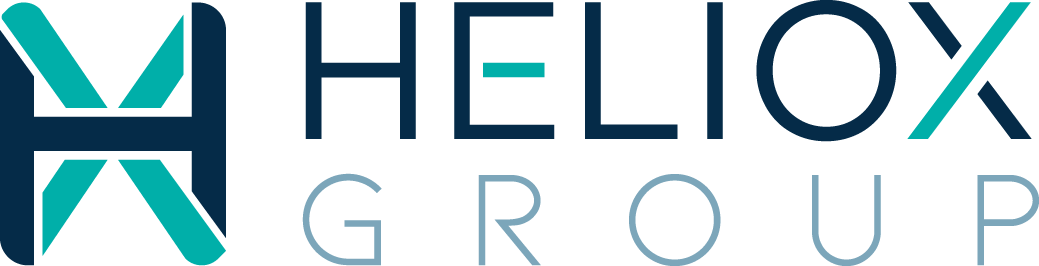If I had to pick only one app to download for a classroom of elementary students, it would be Seesaw. It has filled a gap in elementary education. While older students and teachers of those students can use tools like Google Classroom, Edmodo, Schoolology etc., those are too complex for young students. Seesaw is the elementary equivalent of an LMS.
Perhaps the best feature about Seesaw is that it is FREE! It allows students to record their learning AND easily share it with their teacher (or parents). In essence, it is an advanced whiteboard. Students can draw pictures, take photos and draw on them, or record their voice and the screen as they draw or solve problems (screencast). When finished they can preview their work and then click on the green checkmark to submit it to their teacher.
Teachers will be thrilled to learn that there are NO passwords or login codes for young students to memorize! Instead, when a teacher creates his or her class they are emailed a QR code that they print out and place in the front of the room. Any time a student wants to sign in they just open the Seesaw app and use the built-in QR reader to scan the code and log in to their account. The catch for such ease of use is that when a student is ready to submit their work they must choose their name from a list and then click submit. This has the potential to be an issue if you have any would-be troublemakers who want to impersonate someone else. However, by setting ground rules early and creating consequences for irresponsible behavior, you can avoid issues. You also have the option of creating login codes if you think that would work better for your class.
Since Seesaw keeps a digital portfolio of student work it is especially helpful to view progress throughout the year and for reference during parent-teacher conferences. Use the flag feature to flag certain items you want to find easily in each student’s folder for conferences.
The Class Feed feature is useful as a central focus point for the class. It works like a Facebook page, with the newest entries at the top. All students can see it. Post assignments and exemplary student work on the Class Feed for all to view.
Tips to keep in mind:
- Make your first lesson simple. Just have students log in, write their name on the whiteboard, submit it to you, and log out. Allow at least 45 minutes for this first lesson!
- If your class shares iPads then students will need to remember to sign out each time they are finished using the app. Also teach them to log out for other people if they get an iPad that is already opened to a different teacher’s class.
- I believe the default setting allows students to view and comment on each others’ work once it has been approved by the teacher. You can change this in the settings. It may be smart to turn it off and make it so– at least to start– only the teacher is posting items to the Class Feed.
- You can create different folders for different subjects.
- If you share classes you can add co-teachers so that both you and the other teacher have access to student work.
- After you and your students get used to using Seesaw, encourage parents to download the app. They can connect to their child’s account and view their work. Note: Parents can only see the Class Feed and their own child’s work. They will not see the work of other students unless the teacher has made that work public on the Class Feed.
Sample Assignment Ideas:
- Are you tired of carting around student notebooks? Have students take a picture of their latest journal entry and submit it through Seesaw. Then you have all work in one spot and can provide feedback via the app.
- Have students record themselves reading a storybook and submit it through Seesaw. It holds them accountable for read-to-self time. It also gives them a great motivation for using intonation since their teacher may possibly listen to their reading.
- As the teacher, post a screencast of an assignment. Tell students to log in, watch the screencast and complete the assignment. For example, say that the lesson is to write out a list of 3 sea animals and draw a picture of each. You can describe and demo all of this in a screencast (posted to the Class Feed) and then request that your students make their own screencasts and submit them via Seesaw.
- Give students a math problem and have them create a screencast that records them drawing and talking through the problem as they solve it. Then have them watch their recording and write out their steps on paper. This helps them prepare for explaining their thinking in writing on tests.